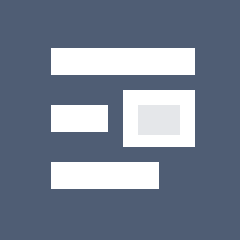
Highlights §
- not all images meet our expectations, and some may be blurry or low in resolution. This is where upscaling comes into play. By employing advanced algorithms and techniques, upscaling algorithms can analyze the existing image data and intelligently generate additional pixels to enhance the visual details. It proves particularly useful for small or low-quality images that we want to enlarge without compromising their quality. (View Highlight)
- Ultimate Upscale. This extension divides your image into 512x512 tiles, applies the settings to each tile, and ultimately combines them to produce a vastly improved output. So lets install the Ultimate Upscale Extension. (View Highlight)
New highlights added October 1, 2023 at 8:49 PM §
- Ultra Sharp Upscaler Settings
To achieve the best results, we need to fine-tune a few settings in Automatic 1111.
• Open Automatic 1111 and navigate to the “Image to Image” tab.
• Scroll down to the “Script” section and select “Ultimate SD Upscale.”
• Here, you’ll find additional options to customize your upscaling process.
• Load an Image into the “Image to Image” tab.
• When upscaling, make sure to use the same model you used for rendering the image initially.
• Remove any specific image-related information from the positive prompt field (or leave it blank).
• You can keep the negative prompt as it is (or leave it blank).
• Consider adjusting the denoise strength between 0.2 and 0.4 for optimal results. Higher values can provide more details but may alter the image.
• Turn Restore faces off.
• Select “Ultimate SD Upscale” from the Script dropdown.
• Set Target size type to “Scale from image size”.
• Choose the 4x-UltraSharp Upscaler.
 • Click on the “Generate” button, and the upscaling process will begin. Enjoy the remarkable improvement in image quality! (View Highlight)
• Click on the “Generate” button, and the upscaling process will begin. Enjoy the remarkable improvement in image quality! (View Highlight)
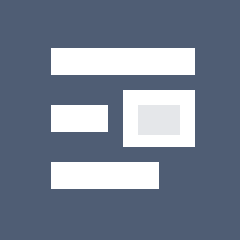
 • Click on the “Generate” button, and the upscaling process will begin. Enjoy the remarkable improvement in image quality! (View Highlight)
• Click on the “Generate” button, and the upscaling process will begin. Enjoy the remarkable improvement in image quality! (View Highlight)